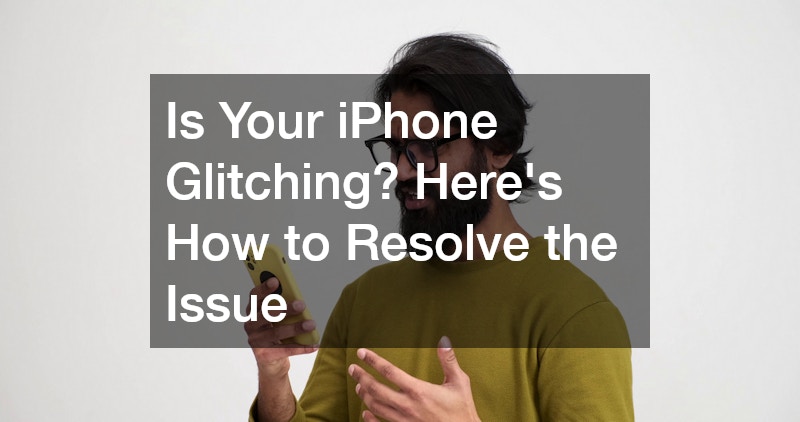Is Your iPhone Glitching? Here’s How to Resolve the Issue
Disclaimer: Geek Support Tech. This site provides computer and technology content for informational purposes only.
Is your iPhone glitching, freezing, or becoming unresponsive at times? It can be frustrating when your device doesn’t perform as expected, especially since the iPhone is designed for seamless use. But don’t fret—glitching issues are often solvable with a few troubleshooting steps.
In this guide, we’ll walk you through the common causes of iPhone glitches and offer effective solutions to help you get your phone back to optimal performance.
What Causes iPhone Glitching?
If you’ve been wondering, “Why is my phone glitching?”, it helps to first understand the root causes. Several factors could be behind the issue:
- Outdated Software: An outdated iOS version can cause apps to malfunction or the phone to freeze.
- App Bugs: Sometimes, apps themselves are the culprits, especially if they haven’t been updated in a while.
- Storage Overload: If your iPhone is running low on storage, it can become sluggish and glitchy.
- Background Apps: Running too many apps in the background can slow down your phone.
- Hardware Issues: In some cases, glitching might be related to physical damage to the phone or internal hardware malfunctions.
Can iPhone Glitching Be Caused by External Factors?
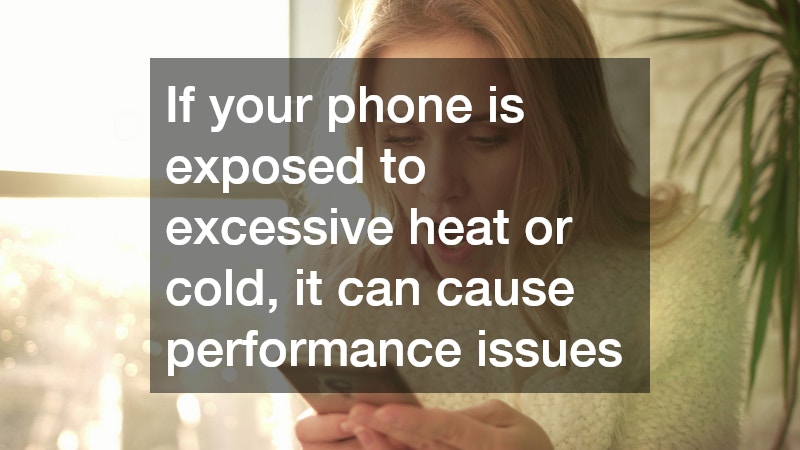
While most iPhone glitches are software-related, external factors can sometimes play a role. It’s important to consider the environment in which you’re using your iPhone, as this can impact its performance.
1. Extreme Temperature
iPhones are designed to work within a specific temperature range. If your phone is exposed to excessive heat or cold, it can cause performance issues, including glitches.
- Hot Temperatures: Prolonged exposure to high temperatures (like leaving your iPhone in a hot car or in direct sunlight) can cause it to overheat, leading to performance issues and glitches.
- Cold Temperatures: Extremely cold weather can make your iPhone’s battery drain faster and may cause the device to behave erratically.
To prevent temperature-related glitches, try to use your iPhone in a more moderate temperature range (32°F to 95°F or 0°C to 35°C). If your iPhone gets too hot or cold, turn it off and allow it to return to a normal temperature before using it again.
2. Case Interference
In some cases, the case on your iPhone can cause glitches if it’s poorly designed or incompatible with wireless charging. Thick or metal cases can interfere with your phone’s ability to cool down properly or block signals for Wi-Fi or cellular data, which might lead to glitches.
Try removing the case temporarily to see if the glitching issue persists. If the problem goes away, consider using a different, more breathable case.
How to Fix iPhone Glitching: 9 Proven Solutions
1. Restart Your iPhone
One of the simplest ways to resolve glitching issues is by restarting your device. This can clear temporary files, reset the system, and close unnecessary apps running in the background.
To restart your iPhone:
- For iPhone X and newer: Press and hold the Side button and Volume Up/Down button simultaneously. Then, slide to power off.
- For iPhone 8 and earlier: Press and hold the Top/Side button until the “slide to power off” slider appears.
Once the phone shuts down, wait for 30 seconds and then press the Side or Top button to power it back on.
2. Update Your iOS Version
An outdated iOS version is one of the most common reasons for performance issues. Apple frequently releases software updates to fix bugs, improve system stability, and add new features.
To update your iPhone’s software:
- Go to Settings.
- Tap General.
- Tap Software Update.
- If an update is available, tap Download and Install.
Make sure your phone is connected to Wi-Fi and has enough battery life before initiating the update.
3. Close Unnecessary Apps
Running too many apps in the background can slow down your iPhone and cause glitches. If you haven’t closed some apps in a while, it might be worth giving it a try.
To close apps:
- For iPhone X or newer: Swipe up from the bottom of the screen and hold to bring up the App Switcher. Then, swipe up on the apps you want to close.
- For iPhone 8 or earlier: Double-click the Home button to bring up the App Switcher. Swipe up on the apps you wish to close.
4. Free Up Storage Space
If your iPhone is running low on storage, it can lead to slow performance and glitches. To check how much storage is available:
- Go to Settings.
- Tap General.
- Tap iPhone Storage.
Here, you can see how much storage each app is taking up. You can free up space by:
- Deleting unused apps.
- Offloading unused apps (which removes the app but keeps its data).
- Clearing Safari cache and app caches.
5. Reset All Settings
Sometimes, a setting or configuration on your iPhone might be causing the glitch. If a restart and app closures didn’t help, try resetting all settings. This won’t delete any data (like photos or apps), but it will reset Wi-Fi networks, wallpapers, and other personalized settings.
To reset settings:
- Go to Settings.
- Tap General.
- Scroll down and tap Reset.
- Select Reset All Settings.
You may need to enter your passcode before proceeding.
6. Check for App Updates
Apps frequently release updates to fix bugs, improve functionality, and enhance user experience. If the glitch happens within a specific app, ensure it is up to date.
To update apps:
- Open the App Store.
- Tap on your profile picture in the top-right corner.
- Scroll down to see available updates and tap Update All.
7. Perform a Hard Reset (Force Restart)
If your iPhone is unresponsive or frozen, a hard reset (or force restart) can help. This will not erase any data from your phone.
To perform a hard reset:
- For iPhone 8 or newer:
- Press and release the Volume Up button.
- Press and release the Volume Down button.
- Press and hold the Side button until you see the Apple logo.
- For iPhone 7/7 Plus: Press and hold the Volume Down button and the Power button together until the Apple logo appears.
- For iPhone 6s and earlier: Press and hold the Home button and the Power button until the Apple logo appears.
8. Clear App Cache and Data
For apps that seem to be glitching more than others, clearing the cache or data may help. This can be done through the Settings app for most apps, though some apps may require uninstalling and reinstalling.
- For Safari, clear its cache by going to Settings > Safari > Clear History and Website Data.
- For other apps, you can uninstall and reinstall them to clear the app’s data.
9. Restore Your iPhone to Factory Settings
If all else fails and your iPhone is still glitching, restoring it to factory settings might be your last resort. This will erase all data, so ensure you’ve backed up your iPhone to iCloud or iTunes before proceeding.
To restore to factory settings:
- Go to Settings.
- Tap General.
- Tap Reset.
- Select Erase All Content and Settings.
This will wipe your device clean and return it to its original factory settings.
When Should You Seek Professional Help?

If you’ve tried all of the troubleshooting steps above and your iPhone is still glitching, it may be time to consult Apple Support or visit an Apple Store. The issue could be related to hardware damage (such as a faulty motherboard or screen) or other underlying technical problems that require professional repair.
Common Hardware Issues That Cause Glitches
- Damaged screen: A cracked or damaged display may lead to touch responsiveness issues.
- Faulty battery: If the battery is failing, it can cause the phone to shut down unexpectedly or glitch.
- Overheating: Prolonged use of the iPhone under hot conditions may cause overheating, leading to glitches or crashes.
How to Contact Apple Support
- Visit the Apple Support website.
- Select your device and describe the issue.
- You’ll be provided with options to chat with a support agent or schedule an appointment with a Genius Bar.
How to Prevent iPhone Glitching in the Future
Once you’ve resolved your iPhone’s glitching issues, the next step is to prevent them from happening again. Implementing regular maintenance and adopting good practices can keep your device running smoothly for years.
1. Keep iOS and Apps Updated Regularly
Regular updates are crucial to ensuring your phone stays bug-free. Apple frequently releases updates to fix bugs, improve system stability, and patch security vulnerabilities.
- Enable Automatic Updates: Go to Settings > General > Software Update and turn on Automatic Updates to ensure you always have the latest version of iOS installed.
- App Updates: Make it a habit to check the App Store for app updates. Many issues arise from outdated apps.
2. Perform Regular Backups
It’s essential to back up your iPhone regularly, not only to protect your data but also to ensure that your device is functioning correctly.
- iCloud Backup: Go to Settings > [Your Name] > iCloud > iCloud Backup and turn on automatic backups. This ensures your data is backed up each day when your phone is charging and connected to Wi-Fi.
- iTunes or Finder Backup: If you prefer to back up your iPhone to your computer, connect your phone to your Mac or PC, open iTunes (or Finder on macOS Catalina and later), and choose to back up your device.
3. Manage Your Storage and Keep Your iPhone Organized
As mentioned earlier, a full or nearly full storage can cause your iPhone to glitch. Regularly check your iPhone’s storage and remove unnecessary files or apps.
- Delete Old Messages: Text message conversations, especially those with photos and videos, can take up a lot of space. Delete old conversations or set your iPhone to auto-delete messages after 30 days.
- Remove Large Files and Apps: Use the iPhone Storage settings to identify apps that are taking up significant space and remove them if they’re no longer needed.
4. Use Low Power Mode When Needed
If you’re noticing glitches and your battery is running low, try enabling Low Power Mode. This feature reduces the iPhone’s power consumption by limiting background activity, reducing automatic downloads, and disabling visual effects.
To enable Low Power Mode:
- Go to Settings > Battery.
- Toggle on Low Power Mode.
While this can help your iPhone perform better in certain situations, remember that it also disables some features, so it’s best used temporarily.
In Closing
Glitching issues on your iPhone can be irritating, but they’re usually solvable with a few simple troubleshooting methods. From restarting your phone to updating software or freeing up storage, most glitches can be fixed without much hassle. However, if the issue persists and you suspect it’s hardware-related, don’t hesitate to seek professional assistance from Apple Support.
Follow these steps, and you’ll be able to enjoy a smoother, glitch-free experience on your iPhone once again!